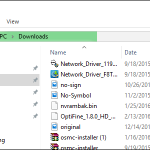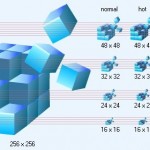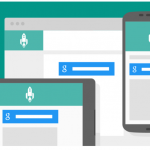How to Check Your Motherboard Model Number on Your Windows PC

Check Your Motherboard Model Number in Windows.
You need to update the drivers, want to check the compatibility of hardware, or if you are simply curious, it is much easier to check the model number of the motherboard with these simple tricks to crack open your computer case to check the card itself. Read on as we show you how to check the model number of the motherboard from the comfort of your keyboard. Here’s How to Check Your Motherboard Model Number on Your Windows PC.
Why Do I Want To Do This?
There are a variety of situations where knowledge of your motherboard model number is important, upgrading your drivers, buying new hardware (you will need the appropriate expansion slots for upgrades card-based and good DIMMs for memory level updates, etc.), and check the capabilities of your card if you plan to upgrade the entire thing.
If you kept the paperwork that came with your computer (or individual components if you built yourself), you can often make reference to this. Even then, it is best to check to make sure the documentation is correct. Rather than open the case and search for the model number, it is easy to use Windows tools to check things out.
Checking your model number via CMD.exe
If you’re comfortable with the command line, you can easily check a variety of motherboards and hardware stats using the Windows Management Instrumentation handy command-line (WMIC) WMI a powerful command line interface Microsoft tool.
With WMIC we can input the query plinth to check the statistics of the system board and additional specific queries modifiers get as manufacturer, model, name, PartNumber, slotlayout, serial number, poweredon for information more detailed on the motherboard. Let’s see now the manufacturer of our motherboard, the model number and serial number using WMIC.
Open the command prompt in Windows or via the run dialog (win + R) or by looking in the boot menu; type cmd.exe be, no need to run as administrator. Enter the following at the command line.
wmic baseboard get product,Manufacturer,version,serialnumber
This will send the following data.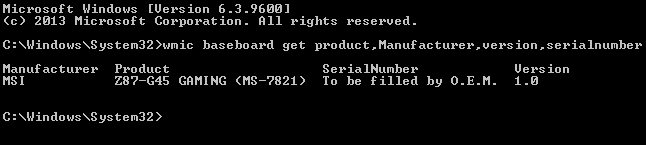
The information above to check our system the manufacturer MSI, the board is the Z87-G45 (MS-7821), and while the WMIC tool attempted to verify the serial number, apparently, alas, MSI has left this particular bit vacant for any reason. Nevertheless, the WMIC tool worked as it should, and without opening the housing or use third-party tools that we have the basic information we seek.
Checking your model number via Speccy
If you prefer a GUI way to check the number of your motherboard model (as well as a method that gives more information to look at the WMIC tool), the tool free Speccy Piriform (the people who brought us CCleaner) is a handy application to have around.
Take a free download here and then pull up.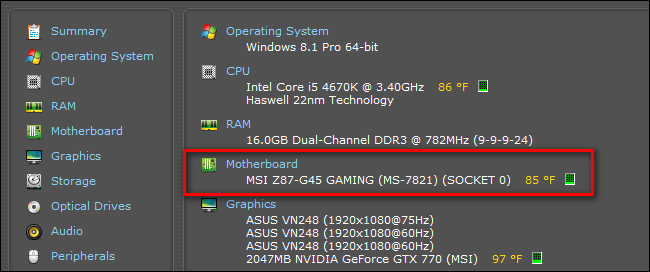 Not only will it tell your model number, as we saw above, but if you click the entry of the motherboard in the left navigation column, you can check more information on the mother map as the chipset settings and tension.
Not only will it tell your model number, as we saw above, but if you click the entry of the motherboard in the left navigation column, you can check more information on the mother map as the chipset settings and tension.