5 Cool Features Of Google Drive You Probably Are Not Using Yet
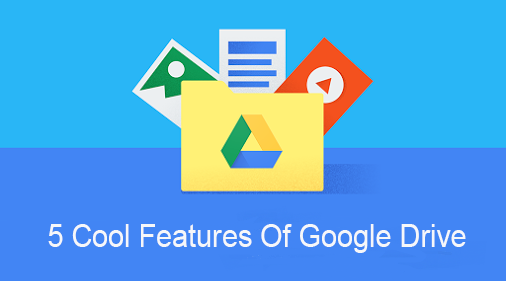
Google Drive tips and tricks: The austere Google Drive interface can fool you into thinking that you see is what you get. But it’s actually packed with powerful productivity features that are not immediately apparent. And we again left to discover more. Here are five, you probably are not used, but should be.
1. Drag-and-drop files : Google Drive Feature
Normally when you want to upload a file to Google Drive, you’ll hit the big red button New, select the download files and browse the folders on your computer to retrieve the file you need.
Here is a simpler way: Simply drag the file (s) from Windows Explorer or the Mac OS Finder into your Google Drive file list. drag-and-drop the Google icon will appear and you will see a progress bar indicating the download status.
See also: 8 Cool Tips and Tricks for Google Hangouts You Didn’t Know Existed
2. Bookmark “quick creation” links : Google Drive Feature
Here’s another shortcut, and that does not even need to open your Google Drive.
If you want to create a new text document, spreadsheet, or slideshow, you can do it from a browser window using “fast creation” links. Drag the following links to the toolbar of your browser, then click the right one every time you want to start a new project:
Presentation: https://docs.google.com/presentation/create
Spreadsheet: https://docs.google.com/spreadsheets/create
Document: https://docs.google.com/document/create
3. Search by sender : Google Drive Feature
Google collaboration capabilities have probably work on a number of shared documents at one time. But it can be difficult to keep tabs on who sent you that doc, spreadsheet and you work with that. Scroll through hundreds of documents in the shared folder with me is not an option when you’re in a hurry. In these moments, type the name of employees or the email address in the driver search bar, and within seconds you’ll have a list of all documents that you are on working with that person.
See also: Google Safe Browsing and Protecting Yourself
4. Convert PDFs and images into text : Google Drive Feature
While you are probably enjoying Drive to store all kinds of files, you may not be aware, you can use its built-in OCR technology to convert non-text documents such as images and PDF files into editable text.

See also: How to Stop Google+ Plus Email Notifications
5. Translate documents : Google Drive Feature
Given the global nature of business today, you may find yourself working occasionally with documents written in another language. You can cut and paste the text into the Google Translate web tool. But a better way is to download the Google Drive, where you can translate and save it as a new document in your preferred language.
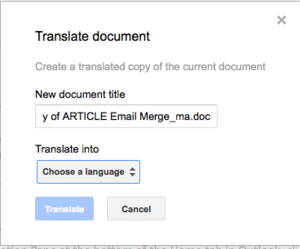
See also: Why Social Media Accounts Are Hacked
Once the document is downloaded, right-click it and select Open With> Google Docs. Once it is open, go to the Tools menu and click the Translate document. Choose a language from dozens of options in the drop down menu, click the button translate, and voila!