How to Stop Windows 10 Apps From Running in the Background
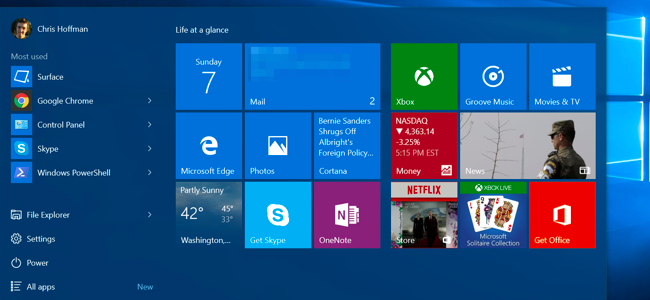
These 10 new windows applications are allowed to run in the background so that they can update their live tiles look for new data, and receive notifications. Even if you never touch them, they can drain some battery power. But you can control which applications are allowed to run in the background.
Even if you use Universal applications, you do not necessarily want to run them in the background. For example, by default, apps like “Get Desktop” app that exists only to annoy you on the purchase of Microsoft Office allowed to run in the background.
Prevent Specific Apps From Running in the Background
Applications have to have permission to run in the background appear on the battery usage screen that estimates the amount of energy each uses on your system. But one need not wait for them to begin draining battery power if you do not use them, you might as well turn off right now.
To see which applications are allowed to run in the background, open the Start menu or Start screen and select “Settings.” Click or press the “Privacy” icon in the Settings window.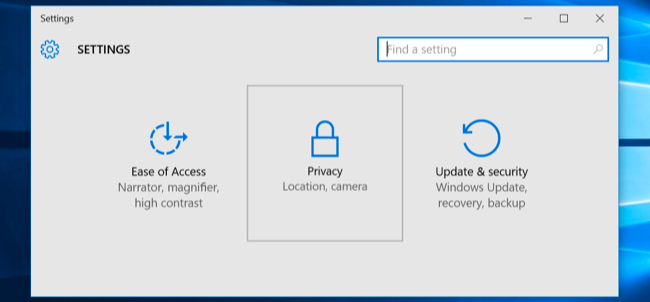
Scroll down the list and select “background apps”. You will see a list of applications that are allowed to run in the background with an “On / Off” toggle. The default setting for each application is “On”, allowing each application to run in the background if she likes. Set the applications you do not want to run in the context of “Off”.
Keep in mind that there is a downside to this. If you prevent the alarm app running in the background, for example, all the alarms you set will not leave. If you prevent the Mail application to run in the background, it will not inform you of new emails. Applications normally run in the background to update their live tiles, download new data, and receive notifications. If you want an application to continue performing these functions, you must allow it to continue in the background running. If you do not care, you can avoid the application to run in the background. You can still use the application normally, but you may have to wait to seek new data after its launch.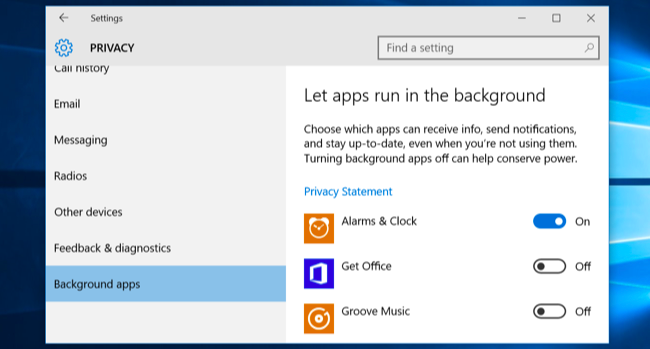
Prevent All Apps From Running in the Background With Battery Saver Mode
You can also use the battery saver mode to achieve it. When battery saver mode is enabled, no application will run in the background, unless you specifically authorize to. This will save the battery. Battery Saver Mode is automatically activated when your battery drops to 20% by default, but you can also activate it by pressing or by clicking on the battery icon in your notification area, and typing or clicking on the ” battery saver “tile quick adjustments.
This is especially useful if you’re fine with the applications running in the background most of the time, but you want to cut to save power when you really need to stretch your battery.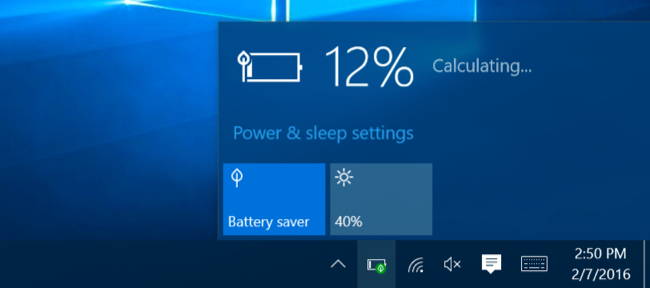 You can customize the battery saver mode from the Settings app, too. Open the Settings app, select “System”, select the category “battery saving”, and click or tap on the “Settings Battery Saver”. Applications will not be allowed to run in the background while the battery saver mode is activated unless manually add to the list “Always allowed” here.
You can customize the battery saver mode from the Settings app, too. Open the Settings app, select “System”, select the category “battery saving”, and click or tap on the “Settings Battery Saver”. Applications will not be allowed to run in the background while the battery saver mode is activated unless manually add to the list “Always allowed” here.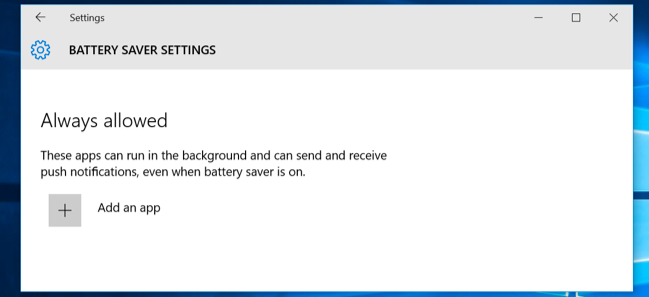
What About Desktop Apps?
None of these parameters control the traditional Windows desktop applications, unfortunately. They apply only to new applications-style original Universal Windows Mobile 10 known applications “Metro” on Windows 8, which Windows 10 has more control over. That is why this process is similar to how you want to stop Android apps running in the background.
If you want to avoid office run background applications, you will have to do the old way: close desktop apps when you do not use them. You should also make sure applications do not hide in your system tray and running in the background there. Click or tap the arrow to the left of your system tray to show all icons in the system tray, then right-click and close all applications you do not want to run in the background. You can use the Startup tab in Task Manager to prevent these background applications to load automatically when you log in, too.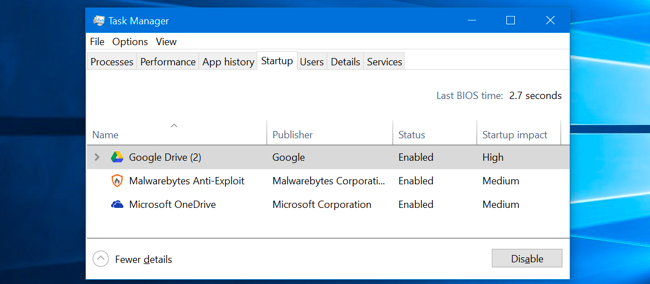 If you really do not want these new universal applications, there is a way to uninstall the applications built into Windows 10. We managed to remove most of them, but it is not officially supported and reinstall Windows 10 can automatically these applications in the future, after you delete them. You are better to simply prevent them from running in the background, unpin their tiles, and forget them.
If you really do not want these new universal applications, there is a way to uninstall the applications built into Windows 10. We managed to remove most of them, but it is not officially supported and reinstall Windows 10 can automatically these applications in the future, after you delete them. You are better to simply prevent them from running in the background, unpin their tiles, and forget them.