How to Re-Enable Hibernation in Windows 8 and 10

If you are a fan of hibernate your computer, you’ve probably noticed that Windows 8 or Windows 10 or hibernate offers as a default power menu option. Do not worry, it is really simple to put the hibernation option back.
Readers unfamiliar with the hibernation mode may be curious why so many people lack the functionality and want to return. As we wrote about it in detail before, a brief summary is in order.
You are probably familiar with the sleep mode, which puts your computer into a low power state that maintains the state of the computer memory, allows you to start again very quickly.

Hibernation, as the name suggests, is like deep sleep mode version. Instead of keeping the state of the computer in the memory, even if in hibernation mode writes the status of the computer hard disk. This allows it to switch off completely, using even less power than sleep mode. Back in the day, it was a little performance hit it take longer to start your computer and resume work. But with modern and fast SSDs going in and out of hibernation is almost as catchy as the sleep mode, so there are very few defects.
Shutting down means entirely your laptop will not run out of juice if you let asleep in your bag, this is great. (Or, if you put your computer into hibernation and losing power for a few days, you will still be able to resume work later.)
How to Enable Hibernation Mode.
His utility? Who knows why the hibernate option is disabled by default in Windows 8 and 10, but fortunately for him, it’s easy.
In Windows 8, you can press Windows+I to bring up the “Settings” menu and select “Control Panel” and then “Power Options.”
Users of Windows 10 also support Windows + I, but instead of selecting “System” then “Power and Sleep” from the left navigation panel, and finally “the extra power settings” at the bottom of the power and sleep menu.
It is much more effective in both versions of Windows, however, just press Win + R to pull up the Run dialog box, type “powercfg.cpl” and press Enter.

This command is a direct shortcut to the “Power Options” menu. From here forward, the steps are identical for both operating systems.
Select “Choose what the power buttons down” from the left navigation panel.
At the top of the window, click “Change Settings that are currently unavailable” to activate the options we need to switch.
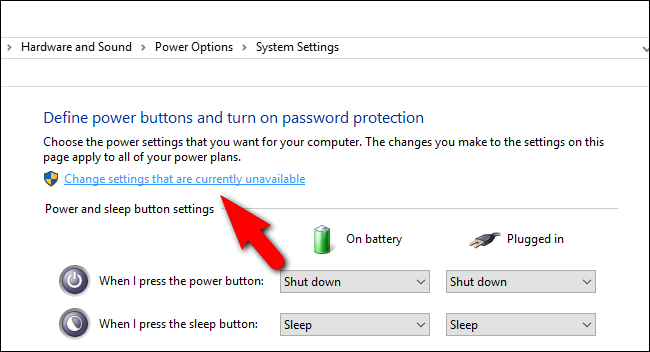
Scroll to the bottom of the window and check “Hibernate. See the Power menu” Then click “Save Changes”.
Go ahead and close the Control Panel Power Options. The changes take effect immediately; no restart required.
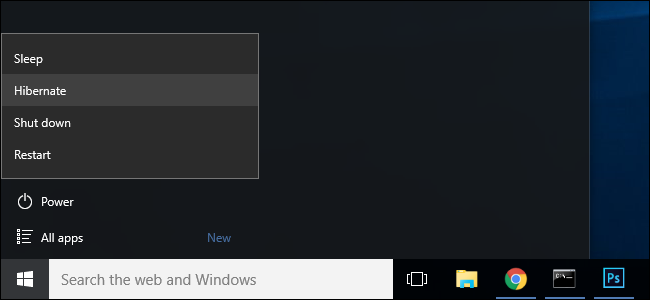
Now when you select the power options menu, you will see the power input configuration of your dreams: “Hibernate”. Give it a click and Windows will save memory on your hard drive, shut down completely, and wait for you to return right where you left off.






