How to Use Your Smartphone as a Mouse, Keyboard, and Remote Control for Your PC

Why use Your Smartphone as a Mouse, Keyboard, and Remote Control for Your PC?
A mouse and keyboard are not always the most convenient way to control a PC, especially a media center PC you control from the couch. You can try to control your desktop with a game controller, but your smartphone will do too.
This is made possible through a mobile app and the app of PC combo called Unified Remote. The app on your smartphone connects to the server app on your PC, allowing it to send the mouse, the keyboard and the other remote control type input.
- How to Control the Windows Desktop With an Xbox or Steam Controller.
- Take control of notifications with Android Marshmallow’s.
The Ideal Handheld Remote for a Home Theater PC
YouTube’s Pairing feature(Control YouTube TV) provides a way to use your phone as a remote control for YouTube playback on your computer, and there is even a way to use your phone as a remote control for playback in VLC. But these are very limited remote control solutions. The ideal would be a way to use your smartphone as a wireless mouse and keyboard.
Unified Remote works very well for this. The standard version is free and a paid version with additional specialized features remotely.
The free version allows you to use your phone as a mouse, keyboard, and give you access to other media remote functions. You can install the app on a phone iPhone, Android or even Windows Phone. You can use it to control a Windows, Mac or Linux PC. So all the devices you have, unified remote should work for you. It can communicate with your computer using Wi-Fi or Bluetooth.
See also:
Install the Server on Your Computer
First, you’ll need to install the Unified Remote server software for Windows, Mac or Linux. You will find this software on the Unified Remote site. Download it and go through the installation process. On Windows, it installs a driver that allows entry Unified Remote to control your computer.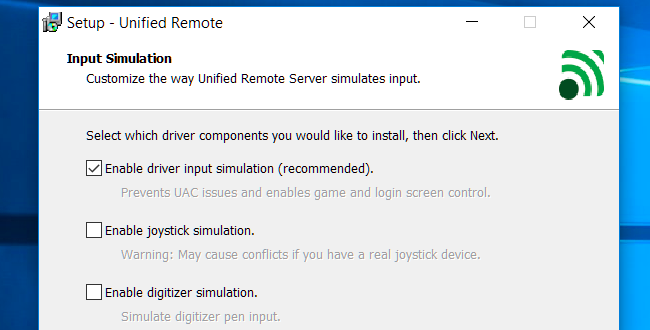 The installation program should start automatically unified remote after it’s over. If it does not, launch the “Unified Remote” application from the Start menu. He will appear in your system tray, and you can right click it and select “Manager” if you want to adjust its settings, but is not necessary.
The installation program should start automatically unified remote after it’s over. If it does not, launch the “Unified Remote” application from the Start menu. He will appear in your system tray, and you can right click it and select “Manager” if you want to adjust its settings, but is not necessary.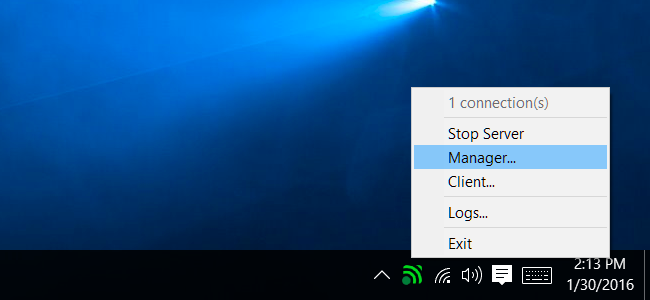 The process should be similar to Mac OSX and Linux. Just follow unified remote installation instructions.
The process should be similar to Mac OSX and Linux. Just follow unified remote installation instructions.
Install the Remote on One or More Phones
Then you’ll need to install the Unified Remote app for Android, iPhone or Windows Phone. Launch the app on your phone and press the “I installed the server” button. The app will scan your local network for a computer running the server, so make sure your phone is on the same Wi-Fi network as your computer.
Once it is done, it will give you a list of remotes you can select.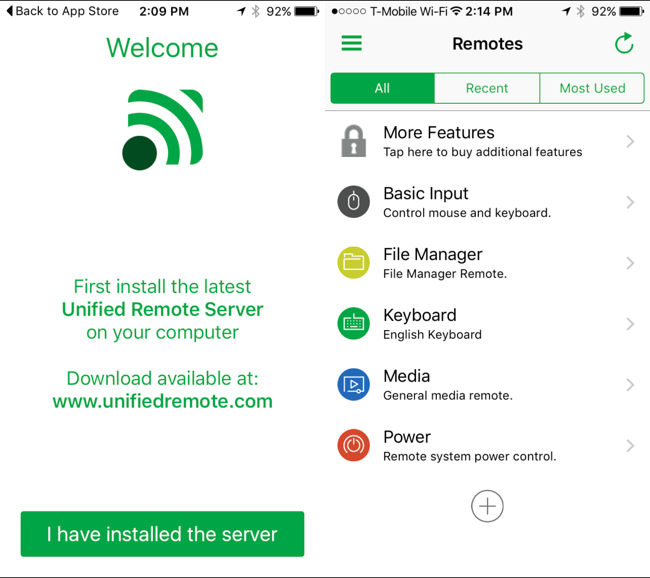
The “Basic Input” function works well, allowing you to use your phone’s screen as a touch pad to control the mouse cursor. This can be much more convenient than trying to use the mouse on the coffee table when you want to move the cursor on your Media Center PC.
Other common track-pad actions as a single tap to click and drag two fingers to scroll up and down also work. From basic entry screen, you can tap the keyboard icon in the lower left corner of the screen to pull up the keyboard of your smartphone. Typing on the keyboard and it will send this entry to your computer.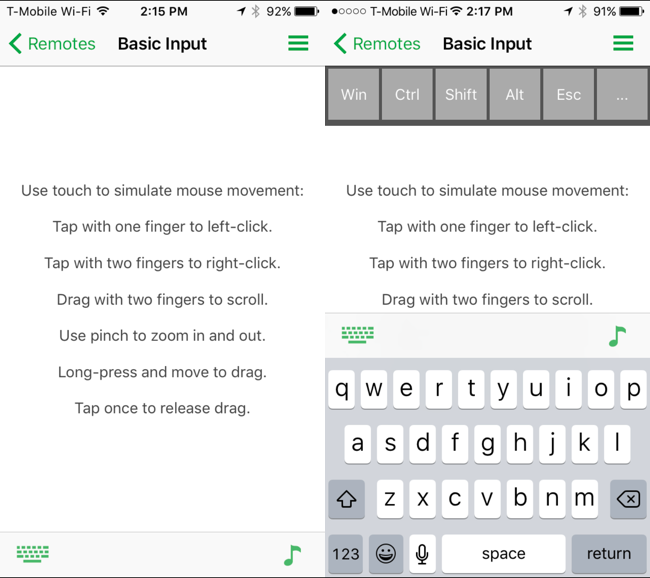
Other functions of the remote control can also be useful. File Manager allows remotely managing files on your computer, while the remote keyboard gives you useful keyboard if you want to use the keys that are not on the keyboard of your smartphone, as the full Windows key.
Digital remote control could be extremely useful for you to send quickly the volume, mute, volume up, previous, next, stop, and pause / play buttons on your computer. The power remote control allows you to quickly restart, shut down, sleep, lock, disconnect or hibernate your computer.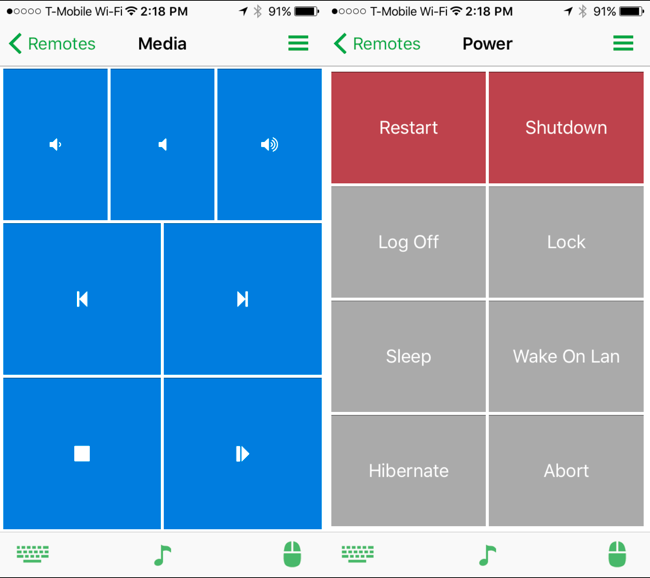
There are some other free remote controls that can be added by pressing the More button. For example, there is a remote start that allows you to quickly launch applications from your Start menu, a task manager that lets you manage running processes, and a VLC remote control provides buttons to control rapidly playback in VLC media player.
Most other specialized remotes here cost money, and that’s how the app makes a profit and can afford to offer all the basics for free. We do not need to spend money if you want the most fantastic things.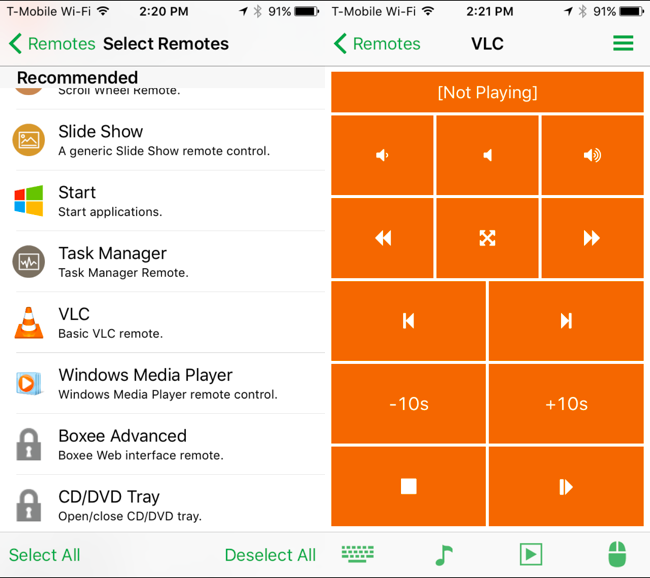
It’s so simple. There are a wide variety of other apps that you can use for this, but they are not necessarily comprehensive, multi-platform too. Remote provides a unified server that runs on every common operating system Windows desktop, Mac OS X and Linux and smartphone apps that works on iPhone, Android and even Windows Phone.
More than one device can be connected to the server, too. Other people in your house simply install the app on any smartphone they use and they will gain the ability to control your computer or PC, as long as they are on the same network.