How to Create a PDF Document File on a Mac that make quickly and easily
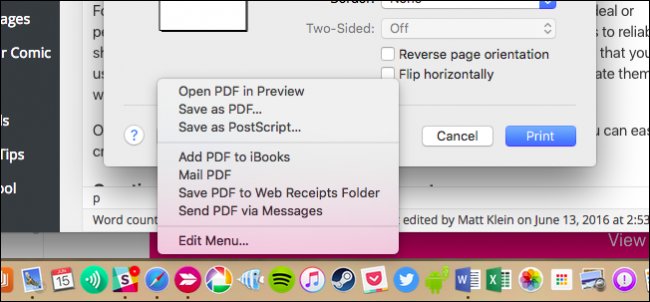
Create PDF Document file: Creating a PDF file on a Mac is really easy, and you can quickly and easily convert virtually any document to PDF or create one from scratch.
For most document sharing, PDF is simply the way to go. Whether or not it is ideal or perfect, it is clear that PDF gained almost universal appeal and as such, it is one of the best ways to share your documents reliably with others. At this point, any operating system you use should be able to open PDF files.
How to create a PDF from an existing document
Say you have a complete document you want to share with someone as a PDF file. It’s easy: just convert that OS X makes it very easy.
First, open the document in its native application. If you work on a Word document and you do this from Word. PDF-ify you want a web page? Then open it in Safari, and so on.
PDF creation is done via the Print dialog box, which can be accessed via the “File” menu or by using the keyboard shortcut Command+P.
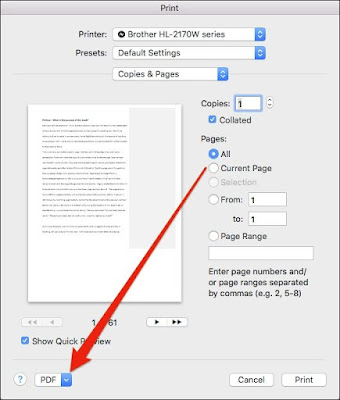
Now, write checks “PDF” in the lower left corner of the Print dialog box.
You must click this menu to access other options.
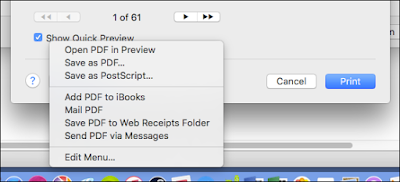
There are some choices you can explore here, being the most obvious “Save as PDF”. But there are also others to create direct mail and via the Mail app, or send messages.
Suppose, however, you just want to save your PDF document. It’s pretty simple. Simply select “Save as PDF” give it a name (at least), and other optional information as a subject and keywords you want to add to locate the PDF easier later .
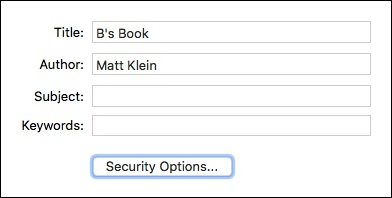
Security options are also important to note. Using them, you can require a password to open the document, and add other layers of security, including requiring a password to copy text, images and other content, as well as the to print. You can choose one, the other or both.
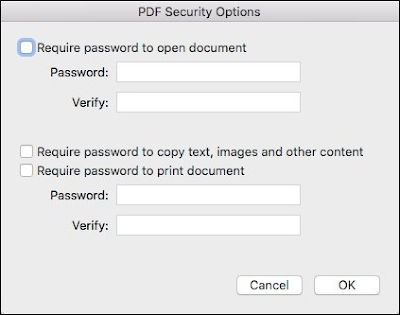
How to Create a PDF from Images and Documents in Preview
We covered how to convert images to PDF, but let’s say you want to combine a number of documents and / or images in a PDF file. To do this, you use Preview.
Let’s go ahead and take a text file and convert it from the Print dialog box, as shown above. Only this time, we will choose “Open PDF in Preview”.
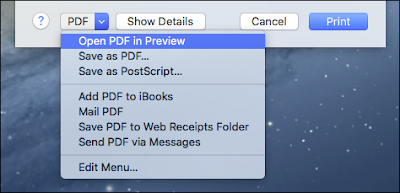
It is important to understand that you can not modify the newly converted document preview, you can combine existing files. So you must ensure that you have written how you want before opening it in Preview. Now you can go ahead and add other documents or images as new pages.
Just drag the following file in this case, we will use an image as a 2-page in the sidebar preview. The image will not be added to the existing page, but placed them.
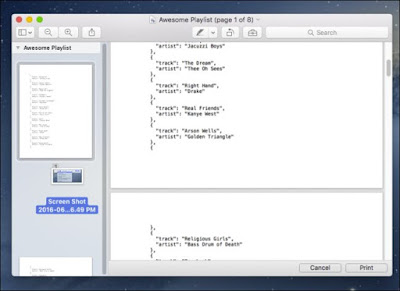
If you are not happy with how your images are arranged, you can move them to meet your needs.
So once you have it all sorted and arranged to your liking, it’s time to save your newly created PDF, you can simply by pressing Command + S on your keyboard, or by clicking File> Save in the menu bar.
Of course, the best way to share a document is fully formed simply print to PDF. But if you’re just looking to include instructions for inline images or perhaps provide a narrative for someone to create a slideshow then combining text and images into one PDF is an excellent no-nonsense to do it. This ensures that you do not run into the annoying compatibility issues.


