How to Disable the Trash and Screenshot Sound Effects on a Mac
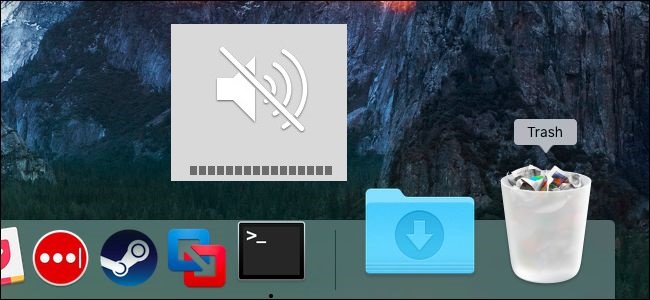
Table of Contents Show
Move a file to the trash, empty the trash, or take a desktop screenshot of your Mac and your Mac will play a sound. Each time you take a screenshot in Mac OS X or emptying the trash you hear some sound effects that accompany the action. With screenshot, it looks like the click of a camera shutter, and the trash it kind of sounds like a bunch of paper being crumpled and thrown out. If you are sick of those paper rustling and the camera shutter, you can disable them by changing a single option.
cute sound effects, and they certainly serve their purpose of alerting a user to the completion of the task at hand, but are they necessary? Whether or not you want the audio feedback is up to you, but you can easily turn off Finder sound effects by toggling a setting:
This option is not necessarily where you expect it. You might think that the option to disable the trash of his would be in the Finder Preferences window, but it is not. here’s How to Disable Trash, Screen Shot, and User Interface Sound Effects in Mac OS X.
How to disable the sound effects on a Mac
This option is available in the System Preferences window. Open it by clicking on the Apple menu on your toolbar and select “System Preferences.”
Click on the icon “Sound” on the second line of the System Preferences window.
Uncheck “Play sound effects for the user interface” under the Sound Effects tab.
It is not clear in this window, even if you hover over the option, but disabling this option disables the basket and screen capture sounds on your Mac.
You can confirm the changes occurred by taking a screenshot, empty the trash, or performing any other task in the Finder which generally had audio comments associated with it. Of course, actions always take place, there is just more sound effects associated with them. This also appears to disable the effect of its notification center if you are tired of hearing that one too.
Disabling the audio system will also have the same effect, but obviously muffles everything, otherwise there is no way for the GUI to ditch the sound effects outside the rocker preferably. Regarding the command line, however, does provide options for both treating Trash quietly and silently take a screenshot.
You can also use the command line tool “screencapture” silently take a screenshot:
screencapture -x quiet.jpg
The screencapture command has many other uses as well, you can read more about that here.
Similarly, you can empty the trash from the command line that will also not provide audio feedback in the process:
rm ~/.Trash/*
Accompanying this thing with sudo also chflags empty the trash strength of the command line, again without audio, even in the toughest situations.
How to Disable Sound Effects With a Command
The following command does exactly the same thing to change the above option. It is only necessary if you want to automate this. For example, some people might want to add the change to a script that modifies several parameters on a new Mac at a time. If you’d prefer to use a defaults command to disable the system UI sound effects, that can be done by using the following:
To cancel the change and return to the sound effects, run the following command:
defaults write com.apple.systemsound "com.apple.sound.uiaudio.enabled" -int 0

To switch the setting back to default, that is, system UI audio on again, use the following:
defaults write com.apple.systemsound "com.apple.sound.uiaudio.enabled" -int 1
If you are using Mac to someone else and you do not want to change the setting, you can temporarily disable the sound effect temporarily by disabling Mac. Adjust the volume level to “cut” and the Mac will not play an audible sound when you perform these actions.
Tags: mac trash sound effect, mac empty trash sound download. empty, trash sound effect, turn off screenshot sound mac.


