Why Your Photos Don’t Always Appear Correctly Rotated

Table of Contents Show
Ever wonder why some photos seem to be correct in some programs, but appear on the side or upside down in others? Indeed, there are two different ways of a photo can be rotated, and not every program is on the same page.
The Two Ways an Image Can Be Rotated
Traditionally, computers have always turned images by moving the actual pixels in the image. Digital cameras do not bother automatically rotating images. So even if you used a camera held vertically to take pictures in portrait mode, this photo would be saved on the side, in landscape mode. You can then use an image editing program to rotate the image to appear in its proper orientation portrait. The image editor would be to move pixels to rotate the image, change the actual image data.
It simply works everywhere. The rotated image appears the same in all the programs … as long as you have taken the time to manually rotate all.
Manufacturers wanted to solve this inconvenience, so they added rotation sensors to cameras and modern digital smartphones. The sensor detects how you hold the camera in an effort to rotate photos correctly. If you take a picture in portrait mode, the camera knows and can act accordingly so you do not have to turn yourself.
Unfortunately, there is a small caveat. hardware digital camera could not manage to save the image directly as rotated. Thus, rather than performing the task supercomputing rotation of the image, the camera would add a small piece of data in the file, noting the orientation of the image should be. It adds the information to the Exif data that photos have (including the camera model you have taken with, direction, and perhaps even the GPS location where the photo was taken).
See also: Best Photo Editing Software for PC in 2021
In theory, then, you can open this photo with an application, it would consider the Exif tags, and then present the picture in the correct rotation for you. The image data is stored in its original unrotated, but the Exif tag allows applications to correct.
Not Every Program Is On the Same Page
Unfortunately, every piece of software obeys this Exif tag. Some particular programs the programs will be older picture just load the picture and ignore the Exif Orientation tag, displaying the image in its original state unrotated. New programs that obey Exif tags will show the image with the correct rotation, so the image may appear to have different rotations in different applications.
The rotation of the image does not exactly help, either. Change in an old application that does not include the moving orientation and application label the actual pixels around the image, giving it a new spin. He will look correct in older applications. Open the image in a new application that follows the orientation tag and the app will obey the label orientation and flip the image already turned around, so it will look wrong in these new applications.
Even in a new application that includes orientation tags, it is often not entirely clear if rotating an image moves the actual pixels in the image or simply change the Exif tags. Some applications offer an option that will ignore the Exif orientation tag, allowing you to rotate without tags get in the way.
This problem can occur in virtually all software, from a program on your PC to a website or a mobile application. Photos can be displayed properly on your computer, but appear in the wrong rotation when you upload them to a website. Photos can be displayed properly on your phone, but incorrectly when you transfer them to your PC.
For example, on Windows 7, Windows Photo Viewer and Windows Explorer ignore the Exif orientation tag. Windows 8 has added support for Exif tag orientation, which continued to Windows 10. The images may seem okay on a Windows 10 or 8, but turned out differently on a Windows 7 PC.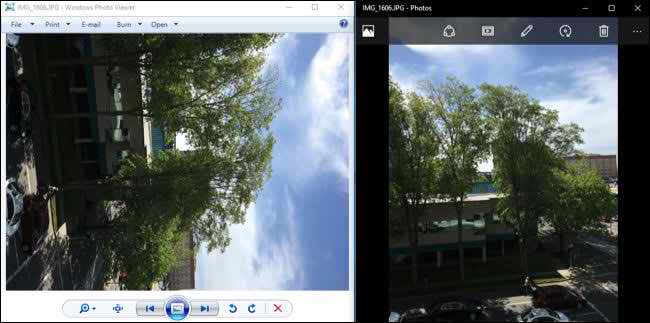
New Software Almost Always Obeys Exif Orientation Tags
Fortunately, most applications are now obey the Exif orientation tag. If you use Windows 10, Explorer file viewer and the default image will correctly obey the Exif Orientation tag, so that the photos that come from your smartphone or digital camera will display correctly. Google Android and Apple iOS natively both create pictures with Exif tag orientation and support it.
If you use Windows 7, you can make this problem disappear by the upgrade to Windows 10. If you want to continue using Windows 7, you can use another image viewer that obeys the Exif tags instead of the default image viewer.
Applying a website or medium office must also obey Exif orientation, but not all of them. If a photo appears on the side when downloaded from a Web site, this site needs to be fixed, but you can probably rotate the image on this site anyway. desktop tools for working with photos should also support Exif orientation tags. If an application you are using does not work, you can find a more modern application.
Must See: Best Face Swap Apps
How to Fix Image Rotation for Older Programs
If this is a problem for you, especially on Windows 7, you can also use JPEG Autorotate, using the jhead command in the background. This tool adds a quick right-click “AutoRotate all JPEG files in the folder” option to Windows Explorer. Select it and the tool will review all photos in a folder, by rotating them automatically based on their Exif orientation labels and removing these tags. Use this tool when you import images and Windows 7 and other applications will not have a problem with them.
Modern smartphones and digital cameras have faster hardware, so it should be possible for them to save pictures in a state already shot instead of just applying the Exif orientation tag. Unfortunately, the industry seems to have settled in Exif orientation tags as the standard solution, even if they are not ideal.






