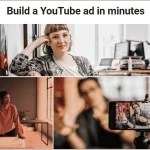Make YouTube Kids Safe (Block Unwanted Videos on YouTube)

Table of Contents Show
Here’s how to block unwanted YouTube videos to make the application safer for kids and teens. Ensuring the safety of children on the Internet is very important. As mobile phones and tabs reach the smallest of human beings, it is essential to talk about different methods of parental control.
These help parents to prevent or control adult content and other inappropriate content from reaching children, who are still too young to know it. But most blocking methods can not usually block site-specific content. For example, YouTube – the most popular video site – also offers content that is not suitable for everyone.
How to make youtube safe for my child (to make youtube for kids)
Blocking it completely is meaningless because it means missing important and entertaining information. So, how do you make sure your child stays safe while surfing on YouTube?
The answer to this question comes in many forms. However, the most successful is the integrated restricted mode of YouTube. Restricted mode, previously known as YouTube Secure Mode, is not a foolproof method, but a fun way to filter YouTube content that you do not want your kids to see.
Restricted Mode works on the browser/device level, hence, you must turn it on for each browser you use. The same can be said of the browser level profiles – it needs to be turned On for each profile.
Block Unwanted YouTube Videos on Android
You can block channels on the main YouTube app or block videos on YouTube Kids. To remove unwanted videos from youtube homepage and suggest bar then Follow the step-by-step guide below.
Configure YouTube Kids App
Still, if you don’t trust the above extensions or native methods, you can get the YouTube Kids app from the Google Play Store. It features a diverse range of whimsical and funny videos, along with a few educational and music videos, depending on the kid’s age.
However, all is not hale and hearty in this kids world and chances are that a few inappropriate videos will still make their way to them. You can block videos in YouTube Kids too.
Step 1 – Tap on the three-dot icon beside any video, which you deem unsuitable, and select Block video.
Step 2 – To block any unwanted channels, tap on the channel and once you enter it, tap on the three-dot menu at the top. Select Block Channel and that’s it.
Use Restricted Mode
Learn how to block channels using restricted mode on YouTube:
Step 1 – All you have to do is log-in to your YouTube account and click on the Account Infoicon in the right corner.
Step 2 – Scroll below and click on the Restricted Mode and toggle the switch to On.
Step 3 – Clicking On will reload the YouTube homepage with the Safety Mode turned on.
Here’s what YouTube’s Safety Mode does:
- Hides inappropriate videos
- Doesn’t return results for adult search terms
- Hides comments by default
- Inappropriate words in the comments are hidden using asterisks
How to Make YouTube Kids Safe (Block Unwanted Videos on YouTube)
This YouTube-specific feature keeps track of everything a YouTube user searches for and watches on the social network and uses that information to search for videos that are similar in nature to their watched videos and searches. These videos are then suggested to the user as “recommended videos”.
Most people would accept this feature if they only had to support it as long as they were connected to YouTube via their YouTube or Google account, but this is unfortunately not the case. YouTube users are forced to see a multitude of recommended videos, many of which are rather unwanted, on their YouTube homepages each time they access YouTube on a computer or phone.
Clear all of YouTube’s cookies (for Google Chrome users only)
Even if you are not connected to YouTube with your YouTube or Google account, YouTube depends mainly on your browser’s cache and cookies that it stores on your browser to determine which videos to display on your home page as recommended videos.
One of the best ways to remove the recommended videos, as long as you use Google Chrome, is to delete all cookies stored by YouTube on your computer. To do this, you must:
- Open YouTube.
- Click on the browser address bar lock icon.

- Click on Cookies

- Now click on the folder named youtube.com and click on Remove. and also similarly, do it on www.youtube.com

- Reload YouTube and you should no longer see any recommended videos on your homepage.
Train YouTube to better recognize what you do and don’t like
The last and most effective option when you want to remove recommended videos from YouTube while you’re not signed in is to get YouTube to know what kind of videos it should recommend. It should be noted that this option requires much more time and effort than any other. In addition, this option is more about eliminating all unwanted video recommendations than removing all of the recommended videos entirely.
When you see a recommended video that YouTube should not recommend to you on your home page, hover over it and click on the three-point vertical button that appears on it.
- Click on Not Interested.
- When the Video Removed message appears, click on Tess us why.
- Check all the options except for I’ve already watched this video and click on Submit.
Do it for every unwanted recommended video you see on your homepage. Although this may take some time, YouTube will begin to refine the recommended videos it displays and you will only see videos that might seem interesting to you.
For best results, it is recommended that you try at least two of the five methods listed above that you can use to remove recommended videos without a YouTube connection.
Clear your browser’s cache and delete all stored cookies
As noted above, although you’re not signed in, YouTube depends heavily on your browser’s cache and the cookies it stores to provide recommended videos to your YouTube homepage. Another way to remove recommended videos from your YouTube home page without being signed in (this applies to all browsers) is to clear your browser’s cache and delete all stored cookies. For example, to clear the cache and cookies on Firefox, you must:
Click the hamburger menu button in the upper right corner of the window.
So, while software algorithms do their job, keep a watchful eye on the little one when it’s on your mobile phone or tablet. In the end, few people can beat the human factor.