How to Delete Text Messages and iMessages in iOS
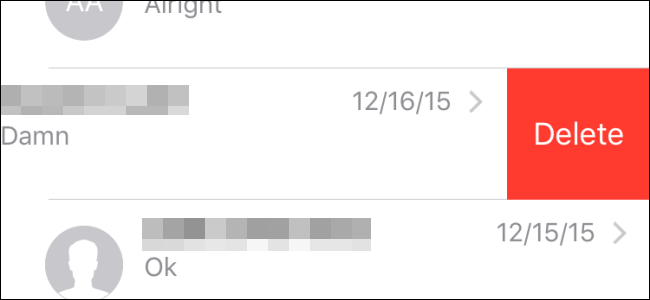
Table of Contents Show
Delete Text Messages and iMessages in iOS: You have them by iMessage or SMS, sometimes you have to delete messages from the history of messages from your iOS device. Maybe you are clearing away old clutter, or maybe you need to delete messages with sensitive information. Whatever your reason is, you can delete specific messages or conversations to delete entire conversations at once (and you can also automatically expire messages). Here’s how.
Deleting a specific message from a conversation
First, we’ll look deleting specific messages from a conversation. Messages in your application, press the call to open.
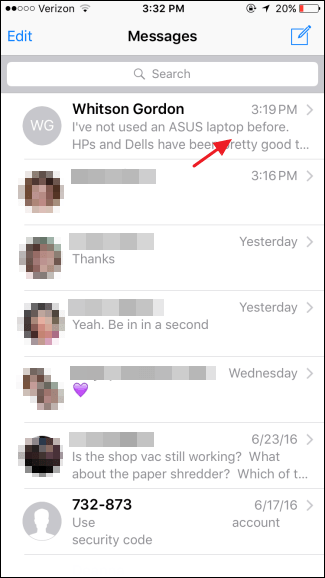
In the conversation, press and hold the message, Then the pop-up that appears, tap “More”.

Typing “More” indicates the selection of bubbles that you can use to select one or more messages in the thread. When you have selected messages you want to delete, press the icon in the bottom left trash.
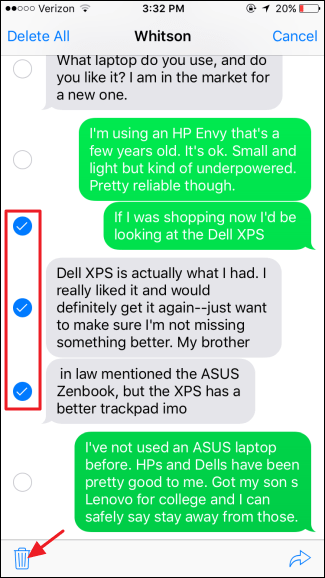
Just note that iOS does not ask you to confirm your choice, so make sure you have selected the right messages before hitting delete.
To delete an entire conversation
You can also delete entire conversations at once. Back on the main messages view, just drag a conversation to the left to reveal a delete button. Press the button to delete the entire conversation.
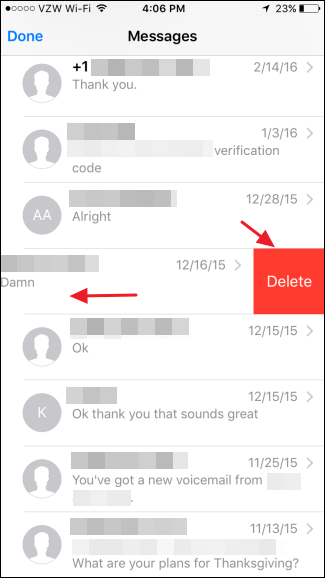
Again, there is no confirmation, so be careful with your choices.
How to change expiration settings for audio and video messages on iOS
Audio and video messages take up the most space of all, so iMessage allows you to set faster times to auto-delete them. Do not worry, however, the timer does not start when you receive the message. It starts after you listen to or view.
- Launch the Settings app on your iOS device.
- Touch Messaging.
- Tap Exhale as audio messages section and / or video messages.
- Choose either never or after 2 minutes.

If you often find yourself scrounging for storage space on your iPhone or iPad, it’s probably a good idea to take the end after two minutes.
Delete Multiple conversations at once
And finally, you can delete multiple conversations at once. Messages on the main screen, tap “Edit”.
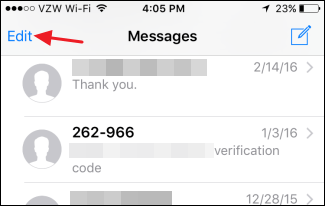
Tapping “Edit” shows the selection of bubbles that you can use to select as many conversations as you want. When you have selected the conversations you want to delete and press “Delete” at the bottom right. And again, there is no further confirmation. The deletion occurs immediately.
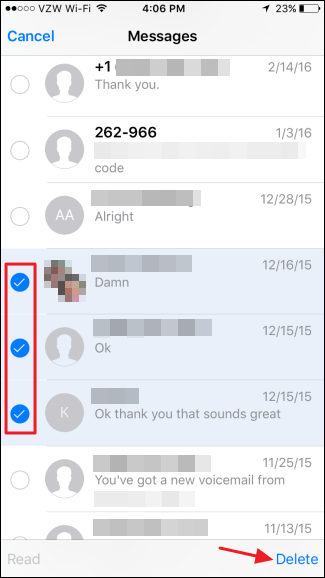
How to set messages to delete after a period of time on iOS
iMessage allows you to automatically delete messages after a set period of time. This way, you can reclaim space without having to remember to manually delete everything on your own.
- Launch the Settings app on your iPhone or iPad.
- Touch Messaging.
- Press Keep messages in the History section of the messages.

- Tap either one year or 30 days, depending on what you want.
- Press Delete from the context menu to confirm that you want iOS to delete all messages prior to the specified time period. You can not undo this action.

And that’s all. It’s pretty simple, even if the option to delete specific messages in a conversation is somewhat buried under other options. But at least the option is there. Now you can delete the old messages to save some space, to ensure some privacy, or just get them out of your way.
See also:









