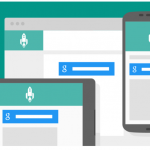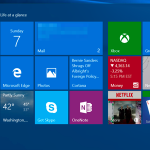ZyXEL Armor G5 (NBG7815) Modem Kurulumu

In this article ZyXEL Armor G5 (NBG7815) We will explain in detail how you can set up modem and wireless network settings.
You can use the device in two different modes:
- Standard Mode (Router)
- Bridge Mode
In this article ZyXEL Armor G5 (NBG7815) We will set up the device in standard mode, that is, in modem – router mode.
The device has many rich and advanced features such as FTP server, VPN server, media server. It offers both 2.4Ghz and 5Ghz wireless connection technologies together with its dual band wireless feature. The device also supports WiFi 6 technology.
ZyXEL Armor G5 (NBG7815) A rich port entrance welcomes us on the back of the device.
4 LAN ports on the back, 1 x 2.5G/1G WAN port, 1 x 10G/Multi-Gig WAN port, 1 x USB port; There is a Power adapter input and a Reset hole.
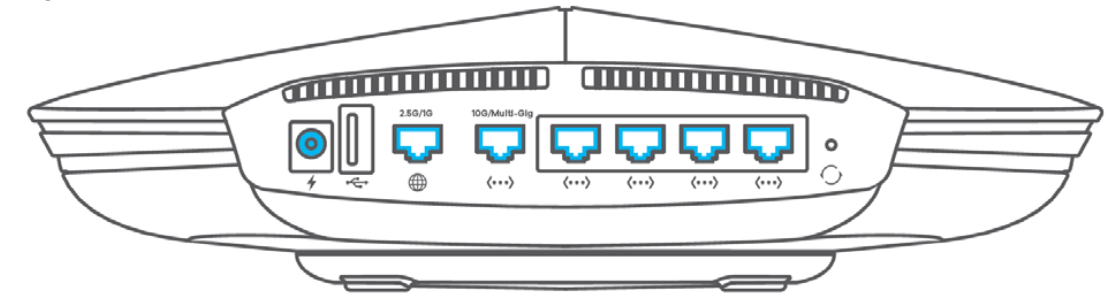
On the front, there is a multi-functional LED light. If this LED light is white and steady, it means that the device is powered and the device is turned on. If the LED light is white and flashing, it means that the device is turning on. If the LED light is dark blue and steady, Bluetooth is ready for use; If it is flashing dark blue, Bluetooth is in use. If the LED light is purple and dark blue; and flashing, the device is receiving power and is ready for use; If it is red, it means there is an internet problem.
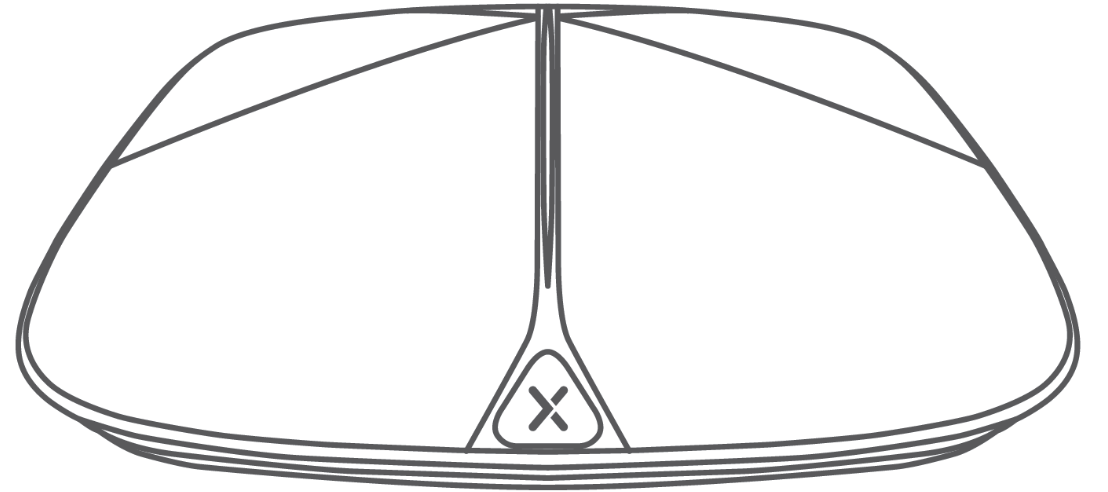
Before starting the device installation, we need to make the necessary cable connections. If your fiber internet infrastructure supports 10Gbps and above and you are using an internet package over 10Gbps; Plug the WAN cable into the black WAN port, if you have an internet infrastructure speed up to 2.5Gbps, plug the WAN cable into the blue WAN port. Connect the other end of the WAN cable to your internet line. Connect the modem adapter to the modem and plug it into the socket, then turn on the modem.
ZyXEL Armor G5 (NBG7815) Modem Kurulumu
Connect a computer to the modem wired or wirelessly for setup; or connect a tablet or phone wirelessly to the modem and follow the steps below for setup.
- Open an internet browser (application) from the device you have connected to the modem (MS Edge, Mozilla Firefox, Safari, Chrome, etc.). Clear the address line. To access the modem – router setup screen, enter the browser address line. zyxelwifi.com or zyxelwifi.net throw away 192.168.123.1 type and EnterPress .
- On the incoming screen Login with local password Click the tab. The device’s default (factory setting) password is blank. Without typing anything in the password box LOGIN (LOGIN) Click the button.
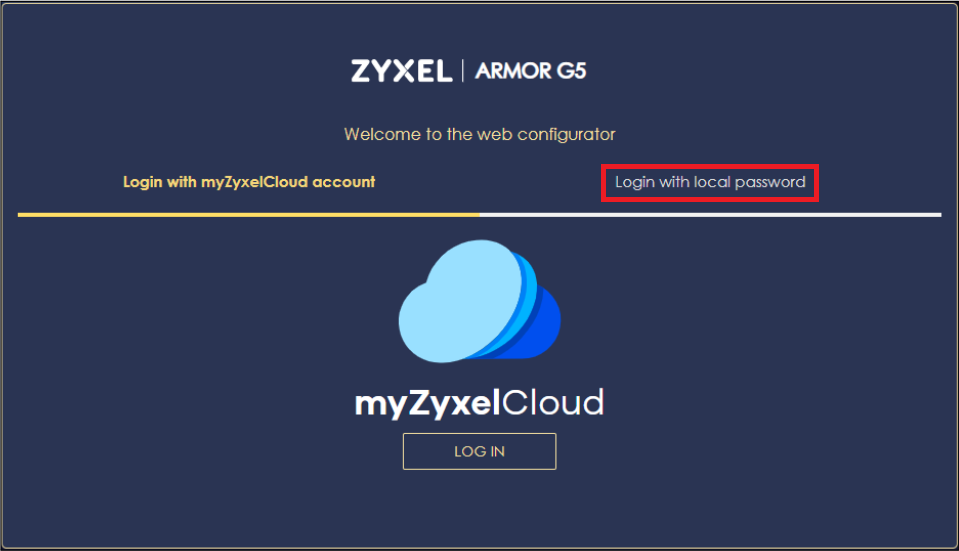
- located in the upper left corner of the modem interface page that opens. ≡ (three lines) Click the icon.
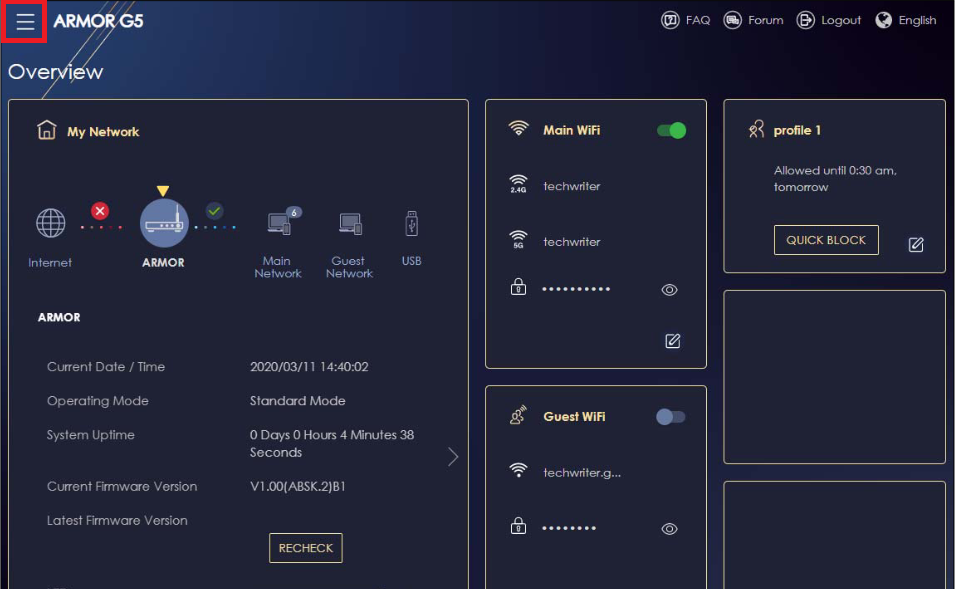
- In the drop-down list, Settings (Setttigs) → Internet (Internet) Click on the menus.
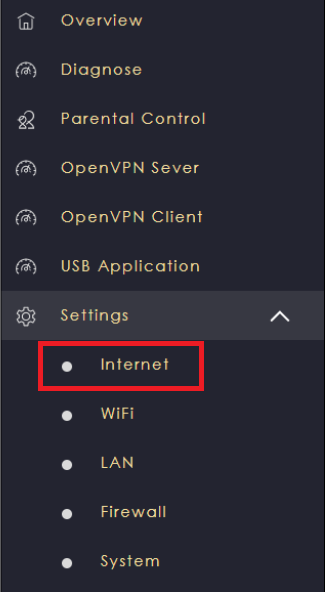
- Settings under the menu Internet (İnternet) if there is no menu; your device Bridge may be set to be used in mode.
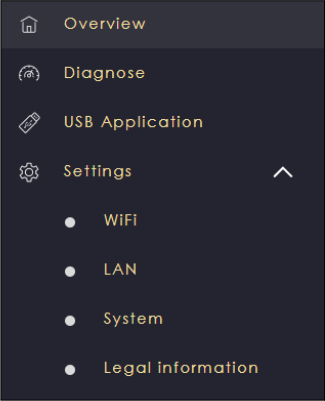
- To switch to modem-router mode, which is the standard mode, Settings Click the System menu under the menu. On the page that opens Operation Mode switch to tab; and in this tab Standard Mode after selecting the APPLY Click the button.
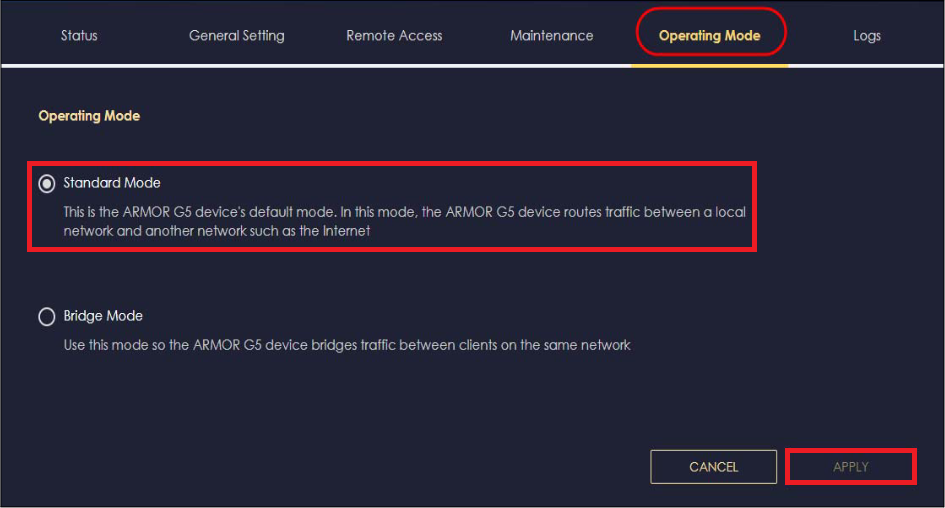
- Settings (Setttigs) → Internet (Internet) on the page that opens after clicking on the menu Internet Service Provider Type (Internet Service Provider Type) in the section PPPoE We select the option. PPPoE After selecting the option; from the boxes below PPPoE Username (PPPoE Username) box, we received from our internet service provider. DSL usernameWe are writing. PPPoE Password (PPPoE Password) box, the one we received from our internet service provider. DSL passwordWe are writing our
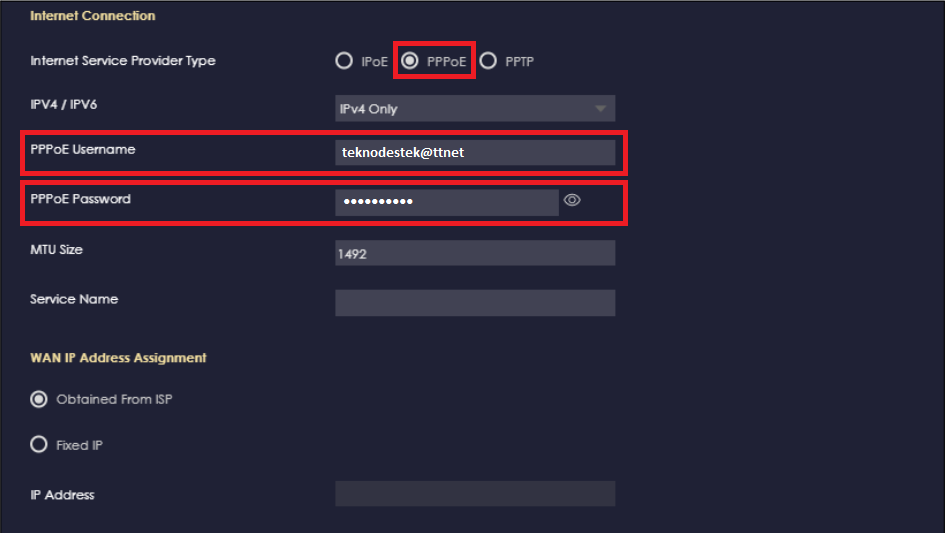
- DNS Server (DNS Server) If you want, you can enter the DNS server addresses you want to use (Ex: 1.1.1.1, 1.0.0.1). Then we click the APPLY button and complete the modem setup. If your DSL information is correct and there is no problem with the line, you will have internet access within 1 minute at the latest.
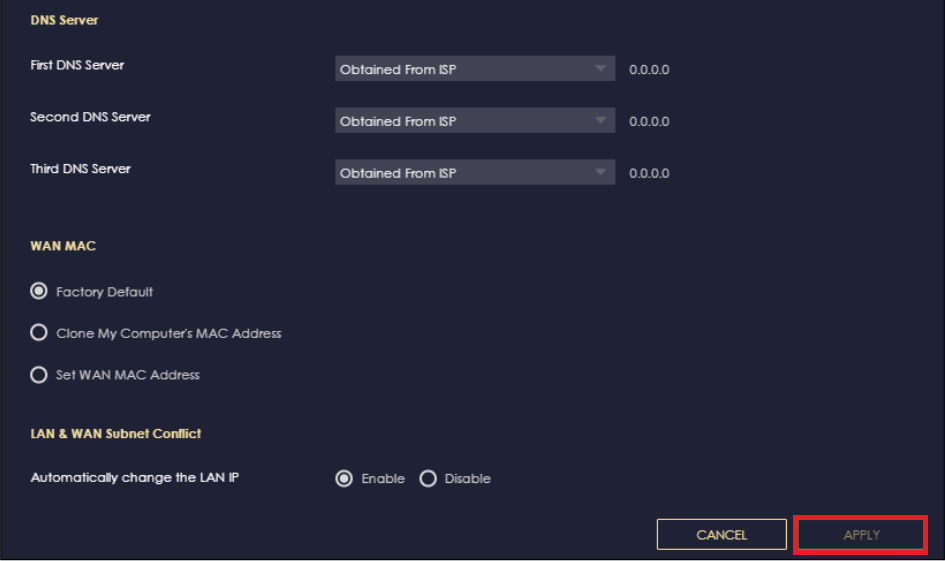
Wireless Network Settings
- To edit the wireless network settings, in the left menu list, in order Settings (Setttigs) → WiFi click on the menus.

- After editing the wireless network name and security settings of your modem on the page that opens; located at the bottom APPLY (APPLY) Click the button and save our wireless network settings.
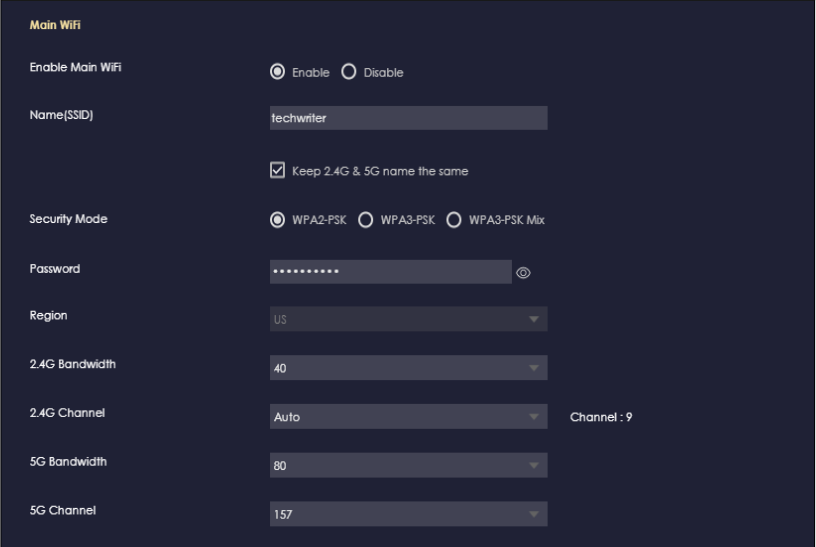
That is all! Now you can use your internet by connecting wired or wireless to your modem.
In this article ZyXEL Armor G5 (NBG7815) We have explained in detail how you can set up modem and wireless network settings.
You can send us your questions about the subject in the comment section below.
For videos with technical support and solutions on the latest technology issues Teknodestek YouTube You can also follow our channel.
In addition, in the comments section, which topics you would like to see content on our website; by conveying which technical topics you search more in search engines; You can contribute to making the content of our site more relevant and rich.
If you like the content we have prepared, you can share our articles on your social media accounts so that these contents reach more people; and so you can help more people benefit from these content.
ZyXEL Armor G5 (NBG7815) Modem Installation article first appeared on TeknoDestek.