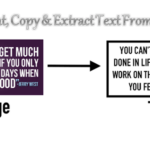Google Photos Tips and Tricks with More Efficiently

Table of Contents Show
Welcome everyone to another one of those haunting messages we choose the amazing features and applications today practices. Google Photos (Google Photos Tips and Tricks) of the photo service new and improved visualization. Some might ask why use Google Photos at all. What Google has done so special it should be on your home screen. Well, it is basically a viewing photo service. What more could you ask for?
But Google provides much more than that and today we will discuss some of the many features of Google Photos.
1. Let’s get Started
Open Google Photos and you are welcomed by the App. Pretty obvious, do not you think?

Then it will ask you to configure your account to pictures can be uploaded to your Google Account to save much space. Now you have successfully opened the Google Photos app. Feel free to rent.
2. Backup Photos
Assuming you have no need for the backup feature, but now you have changed your mind. Do not worry this position you will save.
- Click on the 3 lines and go to settings.
- Click Backup & Sync and turn Backup.Setup your account and your done.

Google Photos Tips and Tricks
3. Upload Unlimited Photos
The best feature on Google Photos in my opinion, is the ability to upload as many photos as you want. But there’s a catch. You need JavaScript Download high quality your device. How are you doing that?

Back to the backup option and sync that we discussed earlier. Choose Upload As high size. Now you have unlimited online storage. Some people do not want to upload high quality due to some limitations of the network. They can still download the original size and get 14GB free. In fact, 14GB is quite a lot.
4. Disable Upload on Cellular Data
It is a good idea to disable the downloading over cellular data because we do not want to use our cell quota up.
Back to backup and synchronization and backup choose Photos Over WiFi only.

5. Free up device storage
As the name suggests this will remove photos that are uploaded online. You can always see if you are connected to the Internet. They just get deleted from your device. Just go to Settings and choose Free up device storage.

6. Instant Search
Photos will automatically organize photos according to different categories. Google Photos Photos analyze and identify which category is best. They can be by Location by date even by location or object. This coupled search engine with updated, photos can be found in an instant. When you open Google Photos you will see the search bar above. Feel free to use as you wish. It will not be disappointed.
7. Changing Images
You do not want to use 3rd party applications to edit photos. Do not worry Google Photos to the rescue. While some say it’s pretty basic which makes it, it does not get any easier than that. You can choose from a wide variety of options that include but are not limited to, applying filters, brightening images, change the color saturation and what not. I’ll let you be the judge of how great it is.
- Simply select the photo you want to edit and click the pencil button.
8. Recover Photos
You accidentally deleted a very important moment. Do not worry, it happens to the best of us, but all is not yet lost. Google Photos will again save you from this disaster. deleted photos go directly to the basket and from there you can either retrieve or delete them permanently. If you do not delete them yet will be removed over a period of 30 days, to better recover while you still can.
9. Make your photos look more alive
This new feature let you group about 50 pictures and combines them into a short film or as some would say a GIF.

10. Redesigned Panorama
Well Google Photos steadily improved. An improvement was the new and improved Panorama that we’ll take panoramic photos without much effort. Stitching photos together has never been easier.
That’s all! We’ll that’s all for Google Photos. Hope you find this useful post.!