Remote Computer Requires Network Level Authentication
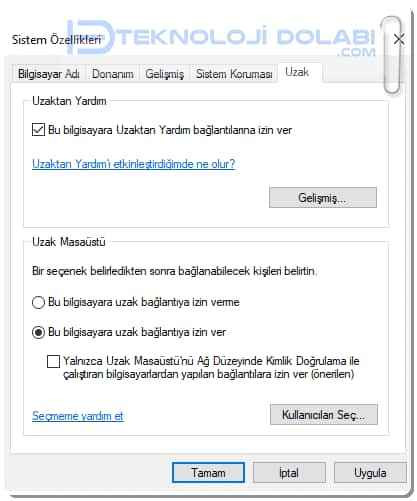
Table of Contents Show
If you’re getting the Remote computer requires Network Level Authentication (NLA) error when trying to connect to a remote computer, try the solution.
When trying to connect to a remote computer Remote computer requires Network Level Authentication (NLA) error, you can find the solution in our article.
Sometimes Windows will not allow you to connect to a remote computer, citing an issue with NLA. This problem is on the computer Network Level Authentication Occurs even when (NLA) is enabled.
Error message:
- Remote computer requires network-level authentication that your computer does not support
- The remote computer you are trying to connect to requires network-level authentication
form can be seen.
Remote computer requires Network Level Authentication There are simple solutions available to solve the problem. You can disable the option directly using the features or try to make some changes to the registry and reboot the system.
Remote Computer Requires Network Level Authentication
- Check Your Internet Connection
- Restore Network Settings to Defaults
- Disable NLA Settings Using System Settings
- Disable NLA Settings Using PowerShell
- Configure NLA Settings with Local Group Policy Editor
- Update Network Drivers
- Uninstall and Reinstall Network Drivers
- Use Windows’ Built-in Troubleshooters
Before applying these solutions, it is important to back up your data and make a copy of your registry ahead of time. Make sure there are no ongoing tasks on both computers before continuing.
Check Your Internet Connection
The remote computer you are trying to connect to requires NLA error is in most cases caused by the computer being used. Therefore, several settings must be configured on the computer.
- Check all your network cables and make sure there are no loose connections.
- Make sure your internet connection is active and stable.
Restore Network Settings to Defaults
Depending on how you have configured your network settings, you are likely to encounter the “Remote computer requires NLA” error. You can fix this problem by restoring the default network settings.
- Win + R Type the following command in the Run window that opens by pressing the keys.
netsh int ip set DNS
- Then type the following command
netsh winsock reset
Disable NLA Settings Using System Settings
Remote computer requires Network Level Authentication Another method you can use to solve the problem is to use the system settings window.
- Win + R opened by pressing run to the window sysdm.cpl type press Enter
- Open System Properties in the window Far Click the tab.
- Allow connections only from computers running Remote Desktop with Network Level Authentication (recommended) Uncheck the box.
Restart your computer to save the changes.
Then following the same steps Allow connections only from computers running Remote Desktop with Network Level Authentication (recommended) Reactivate the box.
Disable NLA Settings Using PowerShell
How to disable and re-enable NLA settings using PowerShell if system settings did not fix the problem.
- Win + R opened by pressing run to the window PowerShell type press Enter
- Next, type the following command
$TargetMachine = “Target-Machine-Name”(Get-WmiObject -class “Win32_TSGeneralSetting” -Namespace rootcimv2terminalservices -ComputerName $TargetMachine -Filter “TerminalName=’RDP-tcp'”).SetUserAuthenticationRequired(0)
Target-Machine-Name Replace the ” command with your device name
Now, re-enable NLA settings with these steps:
- By following the previous steps PowerShellOpen .
- Enter the same command, but SetUserAuthenticationRequired(0) with SetUserAuthenticationRequired(1) enter the form.
Restart your computer when the process is complete.
Configure NLA Settings with Local Group Policy Editor
Now let’s disable and re-enable NLA settings using the Local Group Policy Editor:
- Win + R opened by pressing run to the window gpedit.msc type press Enter
- Local Group Policy Editor it will open.
- Here Computer Configuration > Administrative Templates > Windows Components > Remote Desktop Services > Remote Desktop Session Host > Security go to.
- Require user authentication for remote connections using Network Level Authentication Open it by double-clicking on it.
- Check the Disabled box

Then restart your computer.
Update Network Drivers
This issue can be caused by corrupt or incompatible network drivers. Therefore, you can update or reinstall these drivers to get rid of this error.
First, update your network drivers by following these steps:
- Win + X pressing the keys Device ManagerOpen .
- network adaptersRight-click the network adapter on your computer and update driverSelect .
- Next Scan for drivers automaticallyFollow the on-screen instructions to complete the process by selecting .

Uninstall and Reinstall Network Drivers
If the problem persists, try uninstalling and reinstalling the network adapters by following these steps:
- Win + X pressing the keys Device ManagerOpen .
- network adaptersRight-click the network adapter on your computer and Remove DeviceSelect .
- After the above Action from the tab Scan for hardware changesReinstall the Network driver by selecting .

Restart your computer to apply these changes.
Use Windows’ Built-in Troubleshooters
Remote computer requires Network Level Authentication Finally, Windows’ built-in troubleshooters can help solve this problem.
- Win+I pressing the keys Settings open the menu.
- Here Update and SecurityClick .
- in the left menu Troubleshooting You will see the option.
Here Internet Connections troubleshooter , Network Adapters troubleshooter ve Incoming Connections troubleshooter run one by one.







