10 Practical Excel Formulas to Have on Hand
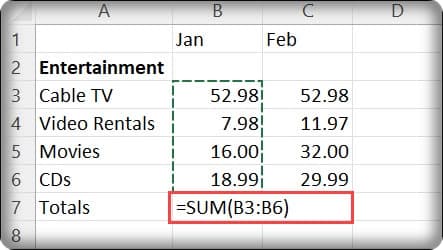
Table of Contents Show
Last Updated: July 26, 2022
10 commonly used and must-have Excel formula With Excel, you can make your operations more practical.
10 practical Excel formulas
- Addition formula
- Averaging formula
- Formula to show largest number in column
- Formula to count cells
- Condition formula
- Formula to convert cells to lowercase or uppercase
- Formula for rounding a number
- Formula that prints the current date and time
- Formula to find the length of a cell
- Formula to delete unnecessary spaces
Excel summation formula
The SUM() function, as the name suggests, sums the specified cell values. Thus, instead of adding the numbers in the cells one by one, you can only add with a formula.
In order to use the formula in question, you need to write the cells in parentheses. For example, suppose there are 3 cells in column A. Simply write “=SUM(A1:A5)”. It should be noted that nails are not included in the formula.
Excel averaging formula
When preparing a spreadsheet, you may need to average the numbers you type into the cells. All you need to do is to write the formula at the top and specify the cells you want to average in parentheses. For example, “=AVERAGE(A1:A5)” returns the average of the numbers in the range A1 and A5.
Formula to show largest number in an Excel column
You may need to find out the largest number in a column when preparing spreadsheets in the popular service offered by Microsoft. In such a case, you can see the highest numerical value in a column with just one formula.
Excel cells count formula
You may need to find out how many numbers are in any of the columns in a spreadsheet. In such a case, you can use the formula above. For example, you can find out how many cells are between cells I1 and I5 by typing “=COUNT(I1:I5)”.
Excel condition formula
There is also a conditional formula in the popular service. This formula makes it possible to increase productivity significantly.
Suppose that grades lower than 60 are unsuccessful, and grades higher than 60 are successful. Click the note at the top of the table you created. Type the formula =IF(I2> 60;”PASS”;”FAIL”). Grades in the table will automatically be sorted as “successful” and “failed”.
Convert Excel cells to lowercase or uppercase
- =LOWER()
- =UPPER()
You can easily convert a lowercase word in a cell in a spreadsheet to uppercase. The same is true for the opposite. You can use the formulas above to perform this operation. It is sufficient to specify the cell such as A1, I3, M5 in parentheses.
Excel rounding formula
- =ROUND()
- =ROUNDDOWN()
- =SCROLL UP()
You may need to round off in a table with numeric values. You don’t need to deal with this one by one. With the formula “=ROUND()”, you can instantly round any number you want. For example, cell I1 contains the number 99.97. To round this number to 100, simply type “=ROUND(I1;0)”.
You can also use the formulas “=ROUNDDOWN()” and “=ROUNDUP()” in the same way. These formulas round up and down, as their name suggests.
Excel formula that prints the current date and time
You can learn the date and time by simply typing a formula in the service preferred by millions of people around the world. Just write “=NOW()” inside any cell. If you type this formula, the date and time will be added to the cell.
Excel formula to find the length of a cell
You don’t need to count one by one to find how many characters the word has in a cell or how many digits the number consists of. For the operation in question, it is sufficient to write “=LENGTH()”. You must specify the cell such as I3, K5, A2 in parentheses.
Excel formula to delete unnecessary spaces
While creating or editing a table in Excel, which is a very popular service all over the world, you may encounter unnecessary spaces in some cells. You can use a formula to delete the spaces instead of dealing with them one by one. The above formula instantly deletes any unnecessary spaces in the specified cell.
For more Excel formulas, see Microsoft’s You can view the page here.
You can use charts to make the tables you prepared in Excel look more beautiful and understandable. In this article How to make Chart Table in Excel We will give examples of Excel charts by explaining.







