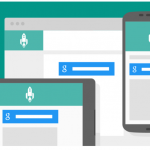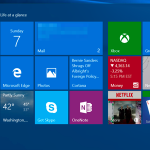5GHz Hotspot Unavailable in Windows 11
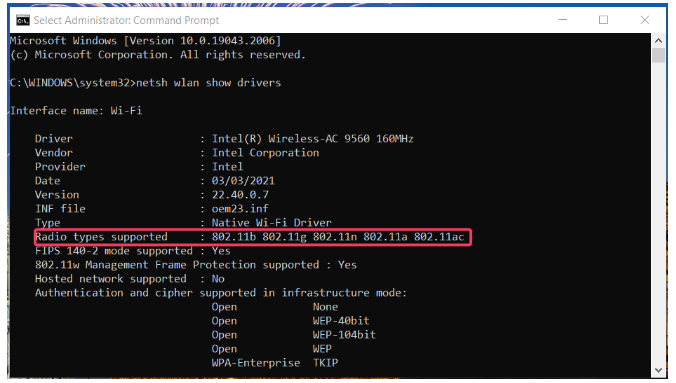
Table of Contents Show
5GHz Hotspot When Windows 11 is not available, users cannot set up mobile hotspots in the 5GHz frequency band.
Adjusting some band settings may help when the selected 5 GHz network band is not available in Windows 11.
5GHz is a higher frequency network band that some users prefer to install mobile access points. However, not all users can create 5GHz hotspots in Windows 11. However, some of our readers trying to set up 5GHz hotspots are seeing an error that says Network band is unavailable.
Why is 5GHz hotspot not available in Windows 11?
There are several reasons why your PC or laptop may not see any 5GHz access points when accessing the Wi-Fi connection. Let’s go over some of them:
The Wi-Fi adapter does not support the 5GHz bands – chances are you have an old Wi-Fi adapter that is not compatible with the 802.11ac standard.
Your router doesn’t support 802.11ac – If your router doesn’t have 5GHz hotspot turn-on capability or is faulty, your PC or any other device won’t see it.
The adapter settings are incorrect – If the adapter is set to connect preferably to the 2.4GHz band, it will ignore the 5GHz hotspot band.
Wi-Fi adapter outdated drivers – When your Wi-Fi adapter driver is outdated or corrupt, it may not see 5GHz hotspot hotspots at all.
Now that we know where the problems can originate, let’s see how you can make sure your PC or laptop supports the 5GHz band.
How can I check if my computer supports the 5GHz band?
To create a 5GHz access point, your computer’s network card (and router) must support the 5GHz band. So, before applying the resolutions below, check that your PC supports 5GHz in this way.
Press the Windows+ key, type cmdS in the search text box and click Command Prompt.
Type the following command and press Enter:
netsh wlan show drivers
In Command Prompt go to details supported by Radio types and search for 802.11ac or 802.11ax.
If the supported radio type information includes 802.11ac (or 802.11ax), your computer supports both 5GHz and 2.4GHz. If you can only see 802.11b and 802.11g for supported radio types, your PC’s network adapter does not support 5GHz.
You should now be clear about whether your PC supports 5GHz. If not, you need to upgrade your PC’s network adapter to one that upgrades it.
5GHz Hotspot Windows 11 hotspot unavailable?
There are several reasons why your PC or laptop may not see any 5GHz access points when accessing the Wi-Fi connection. Let’s go over some of them:
The Wi-Fi adapter does not support the 5GHz bands – chances are you have an old Wi-Fi adapter that is not compatible with the 802.11ac standard.
Your router doesn’t support 802.11ac – If your router doesn’t have 5GHz hotspot turn-on capability or is faulty, your PC or any other device won’t see it.
The adapter settings are incorrect – If the adapter is set to connect preferably to the 2.4 GHz band, it will ignore the 5 GHz band.
Wi-Fi adapter outdated drivers – When your Wi-Fi adapter driver is outdated or corrupt, it may not see 5 GHz hotspots at all.
Now that we know where the problems can originate, let’s see how you can make sure your PC or laptop supports the 5GHz band.
How can I check if my computer supports the 5GHz band?
To create a 5GHz access point, your computer’s network card (and router) must support the 5GHz band. So, before applying the resolutions below, check that your PC supports 5GHz in this way.
Press the Windows+ key, type cmdS in the search text box and click Command Prompt
How to fix Windows 11 5GHz hotspot unavailable?
Before we move on to troubleshooting, let’s review some preliminary measures you can take to fix these issues:
Turn off your Wi-Fi, wait a few seconds, and then turn it back on.
Restart your device and check the Wi-Fi again.
Restart your router.
Verify if your router has 5GHz capability by referring to the device’s user manual.
If the problem occurs on a laptop, make sure it is charged.
5GHz is a higher frequency network band that some users prefer to install mobile access points. However, not all users can create 5GHz hotspots in Windows 11. However, some of our readers trying to set up 5GHz hotspots are seeing an error that says Network band is unavailable.
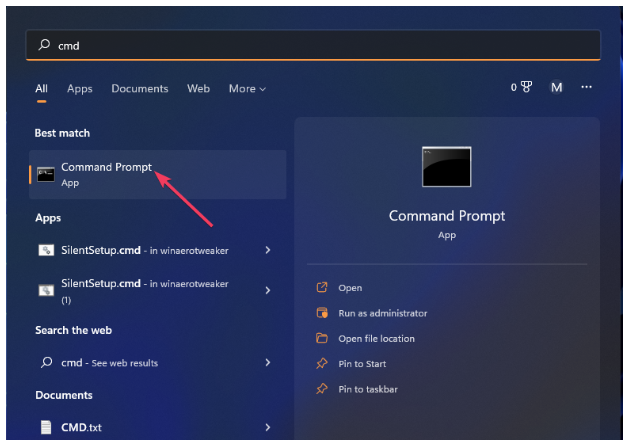
Type the following command and press Enter:
netsh wlan show drivers
In Command Prompt go to details supported by Radio types and search for 802.11ac or 802.11ax.
If the supported radio type information includes 802.11ac (or 802.11ax), your computer supports both 5GHz and 2.4GHz. If you can only see 802.11b and 802.11g for supported radio types, your PC’s network adapter does not support 5GHz.
You should now be clear about whether your PC supports 5GHz. If not, you need to upgrade your PC’s network adapter to one that upgrades it.
5GHz hotspot unavailable WiFi control
Before we move on to troubleshooting, let’s review some preliminary measures you can take to fix these issues:
Turn off your Wi-Fi, wait a few seconds, and then turn it back on.
Restart your device and check the Wi-Fi again.
Restart your router.
Verify if your router has 5GHz capability by referring to the device’s user manual.
If the problem occurs on a laptop, make sure it is charged.
After checking all these prerequisites, let’s fix the problem using the solutions below.
1.Run Windows 11’s network troubleshooter
First, open Settings from Windows 11’s Start menu.
Next, click on Troubleshooting and other troubleshooters from the System tab in Settings.
Click the Run option of the Network Adapter troubleshooter.
Select the Wi-Fi network adapter in the troubleshooter. Or you can select All network adapters.
Click Next to apply the troubleshooting.
We’ve also got a full guide on what to do if your Windows 11 device can’t find the Wi-Fi network that might come in handy.
2.Reconfigure the network band settings
Right click on Start and choose to open Device Manager.
Double click on Network adapters section, right click on your Wi-Fi adapter to select Properties.
Select the Advanced tab and click Preferred Tape in the Feature list.
Select the Preferred 5GHz band in the Value drop-down menu.
Also, select Enabled for the 802.11n option in the Feature list. If you don’t see this setting, make sure the 802.11n/ac Wireless Mode is set to 802.11 or 802.11ac.
Click OK to exit.
3.Disable Bluetooth, VPN, and virtual machine network adapters
Right click the start button and select Device Manager.
Expand the Network adapters section, right click on the Bluetooth Device to disable the Device.

Select Yes when prompted for confirmation to disable the device.
Repeat the previous two steps for any listed VPN or virtual machine (virtualization emulator) adapter.
Some of our readers said they were able to see 5GHz connections on Wi-Fi after disabling other wireless adapters.
This means that some drivers are conflicting causing this issue. After disabling the devices, try to enable them again and update the drivers for this component until you see which one is causing it.
4. Change the power management setting of your network adapter
Right-click the start button and open Device Manager.
Expand the Network adapters section, right-click the wireless network adapter and select Properties.
Select the Power Management tab and clear the Allow the computer to turn off this device to save power check box, then press OK.
When your laptop runs out of power, the power saving feature kicks in and disconnects some devices to save power.
If you don’t have an outlet or charger nearby, here’s how to get the best power efficiency from your Windows 11 device.
You can also check our article Mobile Hotspot does not work on Windows 10.
5. Check if 5GHz is enabled for your router
Click the start button, type cmd and select Run as administrator from the results.
Execute this ipconfig command:
ipconfig /all
Make a note of the Default Gateway (IP address) number.
Open a web browser, enter your router’s IP address in your browser’s URL bar and press . return
Log into your router’s firmware. Firmware login details should be included in your router’s manual or any other documentation that comes with it.
Search for and select an Enable 5GHz setting (or something similar) in the Wireless section of your router’s firmware. If you see a Band dropdown, select 5GHz on it.
If your router has firmware, select Yes for it and Enable Radio.
Click the Apply button to save your router’s new setting.
In most cases, users will need to redo some Wi-Fi adapter settings to get the 5GHz band to work on mobile hotspots as mentioned above. If that fails, try resetting your network adapter and updating its driver.
Also, keep in mind that there are many third-party Wi-Fi Hotspot apps where you can set up mobile hotspots beyond Settings. One of these apps can allow you to set up a 5GHz hotspot without any hassle.
We hope the solution steps for the 5GHz Hotspot Windows 11 problem have been helpful to you.