How To Increase Battery Life Of Your Laptop and Tips for Care

Table of Contents Show
Laptops have changed the way of working and make it so smooth and easy that you can carry it anywhere to accomplish the work. Whether you are looking for gaming, web browsing, entertainment or work oriented, laptop is one device that is capable of providing you with all these functionality.
From costly to cheap you can find the all-purpose in your budget from top brands like Lenovo, Dell, Acer, HCL, Toshiba, MacBook, Asus, Sony, Apple and more. Because of light-weight and portability laptop is used worldwide and its importance is increasing more as each passing day.
But it happens most of the time, you are low on battery. You are in the meeting and your battery is about to do, and forget to have the charger, isn’t it heartbreaking? You have necessary work to do and your laptop is about to dead, you forget your power adapter or there is no available outlet to plugin the laptop. There could be any reason that your battery power is dwindling.
See also: How Much RAM Does Your Computer Need for PC Games?
Its true electronic device is nothing without battery and in case of laptop you need to recharge it most of the time to keep it going. It is the most common headache of most of the people as recently I received so many queries and questions regarding the battery of laptop like how you can extend it battery to us it for longer, how to take care of laptop’s battery and more.

Before you go to the answer, it is important to understand what drains the battery of your laptop. Maximum battery goes to the LCD panel and connected devices like flash devices, USB mice and more. I am providing you some tips that will help to save battery to us it for longer race, have a look.
See also: How To Clean Your Windows Registry Easily.
14 Ways to increase battery life of your laptop.
1. Close all background apps
You may not realize it but most of the apps keep running in background. Also if intentionally you are using multiple apps at the same time then also more power laptop will consume. If you are Windows users can find out applications running in the background by typing Task Manager into search bar. If you are Mac user, at the right corner of battery app, you will get the list of power-sucking apps.

2. Enable Power Save Mode
Every laptop comes with power saving mode in order to improve battery efficiency.

3. Adjust Power Saving Plan
The first way is to have an efficient power plan, if you don’t want system’s power save mode, you can customize the power plan by adjusting its brightness, how long the system will turn off the display and more.

Open More Power Option from battery icon from the right lower corner of the window. Adjust the options Dim the display and turn off the display or you can set the time when you want to put your laptop to sleep or hibernate mode. The laptop will automatically perform the same if you no longer perform any action for that specified time period.
Read Also: Does using Pen Drive as RAM really increases your Computer speed ?
4. Reduce Screen Brightness
One of the biggest reasons of battery drain in modern electronic devices is the display. Reducing brightness will significantly squeeze more time from battery. The lower the brightness, the longer you would be able to use its battery power.

5. Avoid Overheating
Overheating can kill the battery. The fans will have to work vigorously and consume energy. Make sure the laptop is placed in a cooler temperature.
6. Disable Wi-fi, Bluetooth and other Peripherals
The Infrared port (IR) and Bluetooth radio, Wi-Fi use battery power, so if you are not using it disable them and save battery power. You can disable them from Control Panel or from your keyboard by pressing the combination of Function (Fn) key with Bluetooth symbol and Wi-Fi symbol to turn off Bluetooth and Wi-Fi respectively.

7. Use Hibernate instead of Sleep
Hibernate is power saving mode especially designed for laptops that will made your system to use less power. If you have the documents open and you don’t want to use laptop for longer time and also if you don’t want to close your work then hibernate mode will help you. As it keeps work in the current state and shut itself so that no power is wasted. If in this case you are using Sleep mode, it also uses battery a lot.
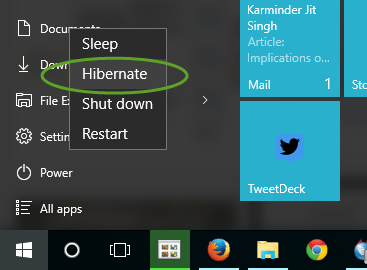
See also: How To Use Pen Drive as Ram In Windows XP 7 8 10
8. Use Windows Power Troubleshooting
Windows give you the ability to scan your system for common problems and fix them automatically. In order to scan battery drain problems, open Control Panel and search from Troubleshooting. Click on the result and go the Power.

If you don’t find the Power option, just search it from search box.
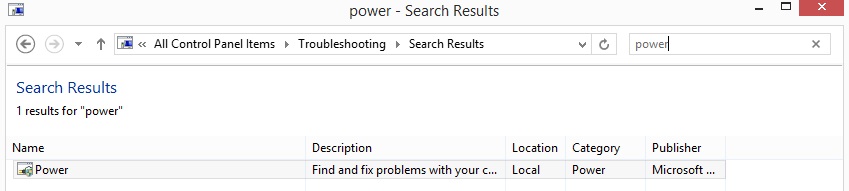
Windows will find the issues and will ask you to fix them automatically. Click OK and system will fix the issue.

Read more: How To Protect USB Pen drive With Password.
9. Use Virtual Devices
Playing CDs and DVDs would remove a lot of battery. Use virtual devices, instead, to improve battery life. If you plan to watch a movie, for example, try to be content with those already stored rather than play on a DVD or Blue Ray.
10. Update your drivers and software
With each update in software or drives they are tend to be made use of less resource as update is designed to be more efficient. From Windows PC check update through Control Panel and select Windows Update. If you are Mac user, open App Store and choose the Update option from the corner of the window.
11. Avoid Multitasking
Do one thing at a time. Work on Word and play music in the background would drain your battery. Also, avoid opening multiple applications or windows at once.
See also: How to Control the Windows Desktop With an Xbox or Steam Controller.
12. Disable Unused Devices and Ports
Every function in the laptop uses power even if you are not working on it or not using it but it doesn’t mean you need to provide power to them all the time. Disable unused optical drivers, graphics processor.
In this case you need to be little careful, disable only those component that will not disturb the working of laptop or processor that runs on the laptop. In order to disable components, open Control Panel and go to Device Manager.

Here you can also turn off any unused port, laptop includes three ports, even if you are not using they are eating battery, by disable them you can have a longer battery life of your laptop.
See also: How to Speed Up a Windows Folder that Loads Very Slowly.
13. Keep the battery healthy
Disconnect the battery when charged. Empty the battery from time to time. This will keep the battery in good health. Never leave your battery unused for many days. Do not use the battery does not mean that he would remain in charge.
These tips could help increase the lifespan of the battery, at the same time, improving efficiency and performance.
14. Proper Care of Battery
Take the proper care of your battery and avoid heat. Keep the things cool as heat shortens the battery life to try to provide cooling and optimal airflow. Also, keep your laptop away from dust as it can ventilate the ports and also the charging port that results to disrupt the power flow and thus reduces the battery life.
See also: How to save battery life on your Android device.
Clean the laptop’s vans and fans to clean dust, clean contact off with cotton swap. Don’t use your laptop on pillow or blanket as it tends to retain the heat coming out from the system and also the ventilation fan. It is recommended to use laptop on table or desk rather than bed.







