How to Install Virtual Machine on Windows 10 with Hyper-V?
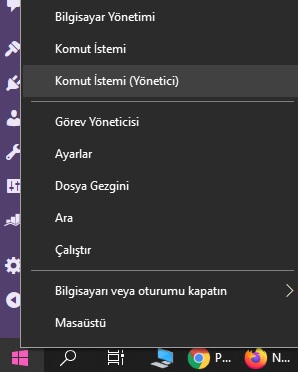
Table of Contents Show
On your computer with Windows 10 install virtual machineYou can run more than one operating system on your PC.
What is a Virtual Machine?
A virtual machine is a computer file that acts like a real computer. This file is called an image. In other words, the virtual machine creates another computer within the computer. The virtual machine, run in a window like any other program, offers end users the same experience as they would get in the host operating system. The virtual machine is taken to a protected area and separated from the rest of the system. In this way, software on the virtual machine cannot escape and cannot make changes on the computer itself. Thus, virtual machines create an ideal environment for testing operating systems, including beta versions, accessing infected data, creating operating system backups, and running software and applications on operating systems for which they are not intended for use.
What is Hyper V?
Hyper-V, Windows 10 Professional, Windows 10 Enterprise and Windows Server It is a virtual machine / computer software that comes with the operating systems (built-in) and allows you to install and run many operating systems on a computer where these operating systems are installed.
How to install Virtual Machine with Hyper V on Windows 10?
if Windows 10 If you have a computer running operating system, you can create a virtual machine on your computer and Ubuntu (Linux) or macOS you can use operating systems.
To be able to install virtual machines on Windows 10, you need to have one of 64-bit Enterprise, Pro or Education versions.
- start Right click on the menu and select “Windows PowerShell (Admin) Command Prompt (Admin)Click ”.
- Offered PowerShell window systeminfo type and enter Press the key.
- By scrolling down the page Hyper-V Get results under the heading.
– “Hyper-V”Option gave NO, your system does not have virtual machine support.
– “Virtulization Enabled in Firmware”Option gave NO, you need to authorize Hyper-V.
– “A supervisor has been detected…”If you see the warning, Hyper-V authorization has been given before.
- start to the search section in the menu Hyper-V type and press enter,
- “Turn Windows features on or offClick ”to open it,
- In the window you will see Hyper-V Check the box next to.

- Restart your computer.
- start in the search section in the menu,Windows Administrative Tools”And open the program,
- “Hyper-V Quick CreateClick ”,

- “Create Virtual MachineSelect one of the 4 operating systems listed in the ”window, Hyper-V will create a virtual machine for you.
- “Create Virtual Machine‘out of the window’ ”Local installation source”Option,
- “Change installation sourceClick ”.

- Find and open the ISO file of the operating system you downloaded.
- ‘Create Virtual MachineClick the ‘box and your virtual machine is now ready for use.

How to open Virtual Machine?
- Click the start menu and navigate to the “Windows Administrative Tools” tab.
- Select the Hyper-V Manager tab.
- Select the virtual machine you want to start and Connect Click the button.
- “The Virtual Machine Connection” ekranında Start Press the key.
- You can register your machine by pressing the orange power button.
- You can turn off your machine by pressing the red power button.







