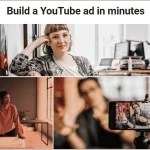How to Teach Your iPhone to Stop “Fixing” Irregular Words

You’ve probably had the experience when you try to spell a strange word that is not in the dictionary, and your iPhone autocorrecting careful how he thinks it should be clarified. It might be time to teach what you are trying to say.
You might just backspace after he made the correction and force him to specify the way you want, but that is boring and time consuming, especially when you try to run a quick message to a friend or relative. A better solution is to teach your iPhone exactly what you mean.
How to Teach Your iPhone to Stop “Fixing” Irregular Words
- Here is a perfect example. Say we want to check the balance of our audit via text and our bank requires you text the word “ball”. The second we hit “ball”, suggested autocorrect “val” instead.
- If we try to do, “val” is automatically inserted into your text.

- In order to “bal” stick, we need to go back so that we get a list of possible options, then choose “bal” of them.

- This is tedious and boring, but it is an easy way to teach your iPhone or iPad words, he does not know.

- Now goto Settings ⇒ General ⇒ Keyboard.
- In the keyboard settings, we now type “Text Replacement” in iOS 8 and “shortcuts” in earlier versions of iOS.
- Once we are replacing text screen, press the “+” in the upper right corner and enter the “Phrase” we (do not worry about adding a shortcut), then press “Save”.

- Now, with our word recorded in our iPhone or iPad, we can now safely use our off-color, slang, or even curse word or phrase without fear of being annoyingly correct every time.

- This also works well for proper names we do not know how to spell, but still manages to maim autocorrect.
Understand, however, just because we add words to the text replacement list, does not mean that we have a suggestion particularly long or irregular words that often gives us problems, but we can add a shortcut, which will make things much easier.
For example, say that a friend and we meet regularly at local restaurant with a difficult name like Chick-Fil-A. By using a shortcut, all we have to do is type your single shortcut and your iPhone will automatically change.
To do this, we just got back in the text replacement parameters as described above and add a shortcut sentence as shown below.
Now, whenever you type this shortcut, cfa, it autocorrect full name, Chick-Fil-A. This also works well for multiple word phrases and sentences as well, and made relatively short work potentially boring texting situations.
Hopefully, from now you will be able to relieve your aches and automatic correction to minimize the potential or existing disturbances. Over time, you will be able to fix it so that these situations are as irregular as the autocorrect words is always binding.